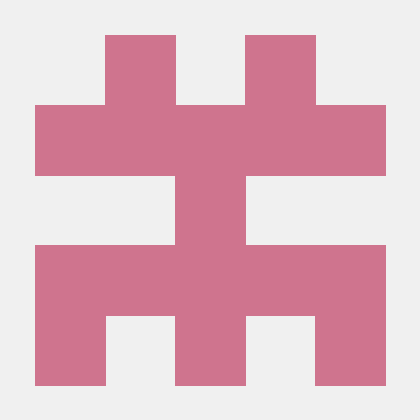Mac下启动chfs
2022-10-06 22:08:34本方法适用于 Linux 和 Mac
由于macOS下的chfs没有像Windows一样的GUI可以挂在后台,所以只能去终端用命令去打开chfs,但是退出终端的同时也会带着chfs一起退出,所以用screen来在后台保持运行,不用因为退出终端而导致退出。
教程
下载内容:
chfs 的使用
把 chfs 执行文件放在确定的位置(拟定在 ~/ 目录下),使用 ~/chfs 即可运行,但是由于未配置,他会默认读取 ~/ 目录,使用80端口,匿名用户可以使用 读写删 权限,所以要对启动做出一定配置。
~/chfs --path="/Users/wang/PublicFiles" --port=8080 --rule="::r|testUser:passwd:rwd"
最常用的三个配置参数:
--path="目录1|目录2|"目录 3"" 要共享的目录,如果需要共享多个目录,则用 | 符号隔开。 注意:如果路径带有空格,则需要将整个路径用引号包住。
--port=端口号 如果不做配置,默认使用80端口。 没有特殊需求,一般采用80端口最为合适。
--rule="用户配置" 配置格式为 用户名:密码:权限 ,匿名用户不需要填写用户和密码即可,权限分为 r-读,w-写,d-删除 需要那个只需要在权限后写下字母即可,不写权限即为不可访问。使用 | 符号分隔用户。
更加详细的使用请查看官方说明
screen 的使用
Mac 默认自带了screen,如果你没有自带推荐先去安装 homebrew 包管理器来安装screen, 其他平台也同理去包管理器去安装,如果没有可以去上边的官网去查看。
基础用法
新建screen终端 screen -S 名字
重连 screen -r 会话ID
显示存在终端 screen -ls
删除终端 screen -XS "会话id或者名称" quit
退出当前screen终端,但不影响运行 CTRL+D
使用过程
- 使用
screen -S 名字来新建一个screen终端区 - 在这个新终端内执行 chfs 启动命令即可
- 再去退出或者关闭终端就不影响程序的运行了